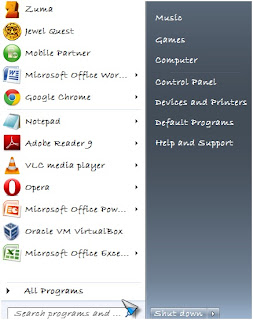Hai teman-teman blogger.....
Apa kabar semuanya.....???? saya harap semuanya baik-baik
saja ya... J
Pada kesempatan kali ini saya akan menjelaskan tentang tools-tools
bawaan dari Windows, cara menggunakannya, dan kegunaannya. :)
Untuk melakukan perawatan PC, tentunya kita harus mengetahui
informasi apa saja komponen apa saja
yang terpasang pada PC/laptop dengan menggunakan software utilitas/tool.
Beberapa tool dari Windows untuk maintenance yaitu : Device
Manager, Disk Defragmenter, DirectX, Disk
Cleanup, dan BIOS.
1. Device Manager
Device Manager adalah salah satu tool dari Windows yang
berfungsi untuk mengetahui hardware yang terpasang berjalan dengan baik dan
disini kita dapat melihat hardware yang berfungsi di PC kita
Kegunaan lainnya yaitu :
- Mengubah pengaturan konfigurasi hardware
- Identifikasi driver yang sedang dijalankan (aktif) dan mendapatkan informasi detailnya
- Menginstall update driver
- Menon-aktifkan, mengaktifkan dan meng-uninstall driver
- Mengembalikan driver ke keadaan sebelumnya (roll back)
- Mencetak ringkasan daftar driver yang terinstall di computer
- Mengubah pengaturan konfigurasi hardware
- Identifikasi driver yang sedang dijalankan (aktif) dan mendapatkan informasi detailnya
- Menginstall update driver
- Menon-aktifkan, mengaktifkan dan meng-uninstall driver
- Mengembalikan driver ke keadaan sebelumnya (roll back)
- Mencetak ringkasan daftar driver yang terinstall di computer
Berikut ini langkah-langkah untuk melihat Device Manager :
*Pertama yaitu : pada My Computer -> klik kanan->Properties
*Kedua, pada System klik Device Manager
*Lalu akan terbuka Device Manager. Pada Device Manager
tampil hardware yang ada di PC saya
*Jika double-click pada setiap nama komponen hardwarenya akan terjabar hardware apa saja yang ada
di system PC kita
2. DirectX
DirectX adalah tool yang berfungsi untuk melaporkan
keterangan informasi tentang komponen dan driver pada DirectX yang telah
terinstall di system PC/komputermu, namun fungsi utamanya untuk menangani
berbagai tugas dalam pemrograman multimedia khususnya permainan komputer dalam sistem operasi Microsoft Windows. DirectX sendiri merupakan gabungan
dari Direct3D, DirectDraw, DirectMusic, DirectPlay, dan DirectSound. Namun fungsi
utama DirectX adalah untuk memaksimalkan tampilan dan suara.
Langkah-langkah untuk membuka DirectX adalah :
*Pertama bukalah kotak dialog Run atau mudahnya klik Windows
+ R lalu ketikkan ‘dxdiag’ tanpa tanda kutip
*Akan terbuka DirectX Diagnostic Tool dan langsung tampil
halaman System di PC saya dan terjabar informasi tentang System di PC saya
yaitu nama komputer, sistem operasi yang saya gunakan di PC saya, bahasa yang
digunakan di PC saya, merk/type laptop saya, merk processor saya, Memory RAM di
laptop saya, sisa dan berapa memory RAM yang tersisa, versi DirectX yang saya
gunakan.
*Klik Save All Information untuk menyimpan DirectX dalam bentuk notepad lalu klik Next Page untuk melihat halaman selanjutnya
*klik Next Page, akan tampil halaman Display diantaranya ada
:
-Device : merk Processornya, saya menggunakan AMD Radeon HD
6310 Graphics, Pabrik pembuat processornya, resolusi tampilannya
-Driver : main driver, versi, dan modelnya
-DirectX Feature
*DirectX Graphics, terdiri dari beberapa APIs:
1) DirectDraw : Untuk menggambar
grafik 2D (raster graphics). Sekarang tidak
disarankan (karena adanya Direct2D), meskipun masih
digunakan sedikit game dan sebagai video renderer di media aplikasi.
*Klik Next Page. Akan tampil halaman Sound, DirectSound berfungsi Untuk putar balik dan merekam gelombang suara.
*Pada halaman Input, akan tampil alat input yang ada di PC
saya seperti dibawah yaitu Mouse/touchpad dan Keyboard
3. Disk Defragmenter
Disk Defragmenter adalah tools bawaan dari Windows yang
berfungsi untuk merapihkan susunan harddisk dan mengurutkannya secara
alphabetic. Mendefrag harddisk tidak boleh terlalu sering dan jangan sampai
tidak pernah di defrag.
*Pertama klik Start -> All Programs
-Klik accessories
*Lalu cari System tool dan klik
*Dan cari tool dengan nama Disk Defragmenter dan klik
*klik dan akan muncul tampilan Disk Defragmanter kemudian
klik Defragment Disk
*akan terlihat sedang mendefrag Partisi C
*Klik Analyze disk melihat apakah sebuah partisi memang
perlu di defrag atau tidak
4. Disk Cleanup
Disk Cleanup adalah tool bawaan Windows yang berfungsi untuk
memaksimalkan kinerja harddisk dengan cara membersihkan file-file sampah atau
file yang sudah tidak berguna lagi, maka dari itu perlu dibuang atau
dibersihkan, karena akan mengurangi space di komputer kita. Tentu saja
menghapus file yang tidak berguna tersebut dengan Disk Cleanup sangat berbeda
dengan menghapus file secara manual, dengan Disk Cleanup tidak akan mengganggu
komputer dan sistem yang Anda gunakan.
Berikut langkah-langkah untuk membuka Disk Cleanup :
*Pertama klik Start -> All Programs
*klik accessories
*Lalu cari System tool dan klik
*Lalu cari tool Disk Cleanup
*Klik dan
akan terbukalah Disk Cleanup, kemudian pilihlah partisi/drive mana yang akan di
clean up dan klik OK
*Lalu check pada Recycle Cin, karena menandakan akan menghapus
file yang telah tidak digunakan yang ada di Recycle Bin
*klik OK
*Klik delete files dan akan menghapus file yang ada di
Recycle Bin, maka file yang ada di Recycle Bin akan terhapus
5. BIOS
BIOS, singkatan dari Basic Input Output System,
tool yang ada di motherboard kompatibelnya merujuk kepada kumpulan perangkat
lunak dalam komputer kita yang mampu melakukan hal-hal berikut:
-Inisialisasi (penyalaan) serta pengujian terhadap perangkat
keras (dalam proses yang disebut dengan Power On Self
Test, POST)
-Memuat dan menjalankan sistem operasi
-Mengatur beberapa konfigurasi dasar dalam komputer
(tanggal, waktu, konfigurasi media penyimpanan, konfigurasi proses booting, kinerja, serta kestabilan komputer)
-Membantu sistem operasi dan aplikasi dalam proses
pengaturan perangkat keras dengan menggunakan BIOS Runtime
Services.
Manfaat utama BIOS adalah menyajikan keterangan
(informasi) secara visual ketika PC anda dihidupkan. Selain itu BIOS dapat
memberi jalan jalan masuk ke keybord serta komunikasi level rendah (low-level)
antar elemen perangkat keras (hardware), contohnya untuk loading sistem operasi
ke RAM dari Storage. Singkatnya BIOS ibarat miniature dalam suatu sistem yang
bertujuan sebagai alat komunikasi level rendah pada perangkat keras. Pada
intinya BIOS merupakan komponen perangkat keras yang ada pada motherboards yang
akan menyajikan informasi vital tentang system operasi PC anda dengan melihat
system startup.
Langkah-langkah untuk mengecek informasi BIOS dari CMD
(Command Prompt) :
*Pertama bukalah kotak dialog Run atau mudahnya klik Windows
+ R lalu ketikkan ‘cmd’ tanpa tanda
kutip
*kemudian ketikkan ‘systeminfo’ pada cmd tanpa tanda kutip
lalu klik enter
*lalu akan muncul informasi BIOS
dan ini lanjutannya...
teman-teman, sampai sini dulu ya informasi yang dapat saya post disini... maaf ya kalau kurang lengkap atau kata-katanya kurang baik atau apa, maaf ya... saya harap teman-teman mau memaafkan ya soalnya saya juga jarang nge-post di blog dan ini juga masih belajar nge-post terutama belajar nge-post tutorial seperti ini...hehehe :)
sampai ketemu di post berikutnya lagi ya.........????? :D